Nell’ottobre 2012, Felix Baumgartner ha realizzato un progetto completamente folle.
Sponsorizzato da una famosa bevanda energetica, l’austriaco ha saltato 39.376 metri per diventare il primo uomo a infrangere la barriera del suono in caduta libera.

Un vero e proprio salto nell’ignoto. In proporzione, è anche quello che si affronta quando si crea il primo sito WordPress.
Quindi, O-K., è molto, molto meno rischioso. Ma come per il nostro coraggioso Felix, ci sono tutta una serie di parametri che non potete controllare e dovrete fare attenzione al vostro atterraggio.
Una domanda in particolare dovrebbe essere presente nella vostra mente: da dove cominciare, prima di lanciarsi nel vuoto?
Questa guida è qui per aiutarvi. Partendo da zero, sarete in grado di configurare il vostro primo sito WordPress come un webmaster esperto. 👍
Siete pronti a prendere il toro per le corna e a intraprendere questo viaggio di iniziazione?

Parte 1
Nome di dominio e hosting
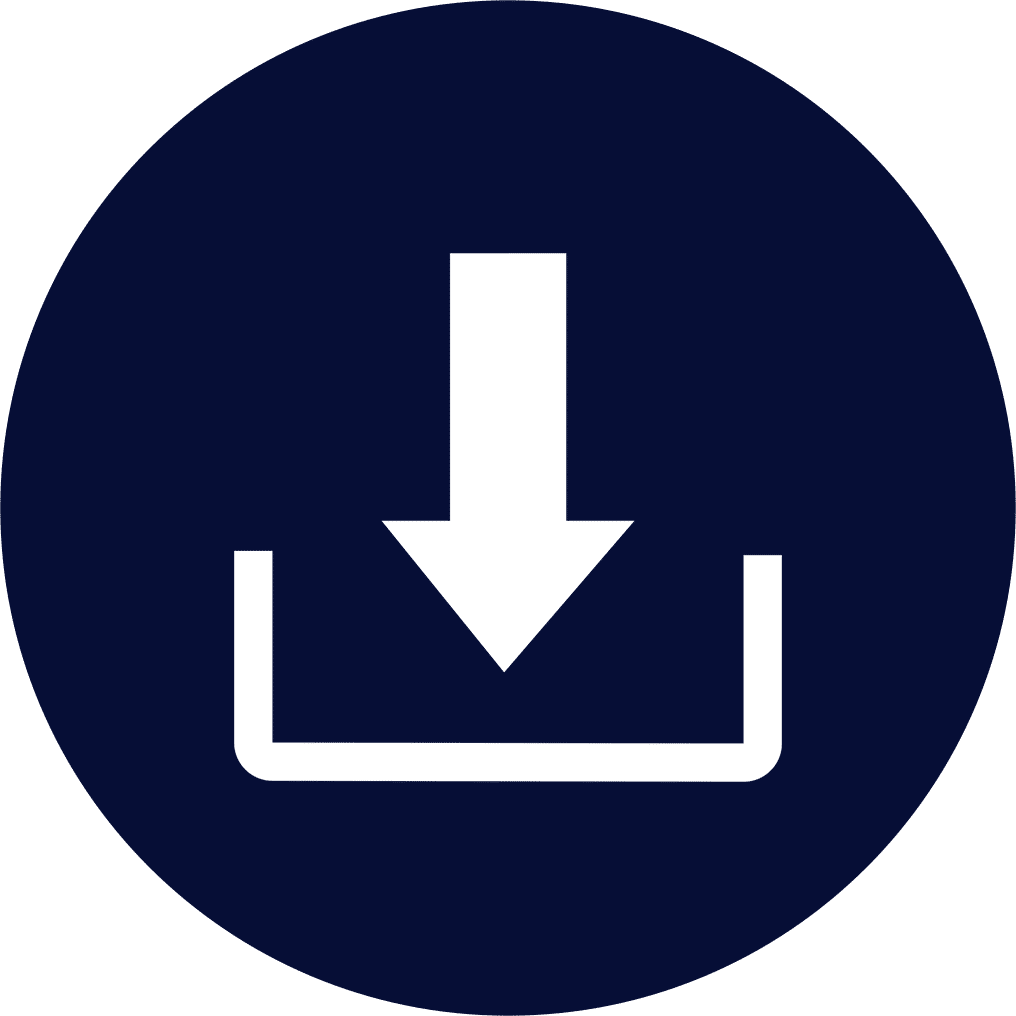
Parte 2
Installazione e configurazione di WP
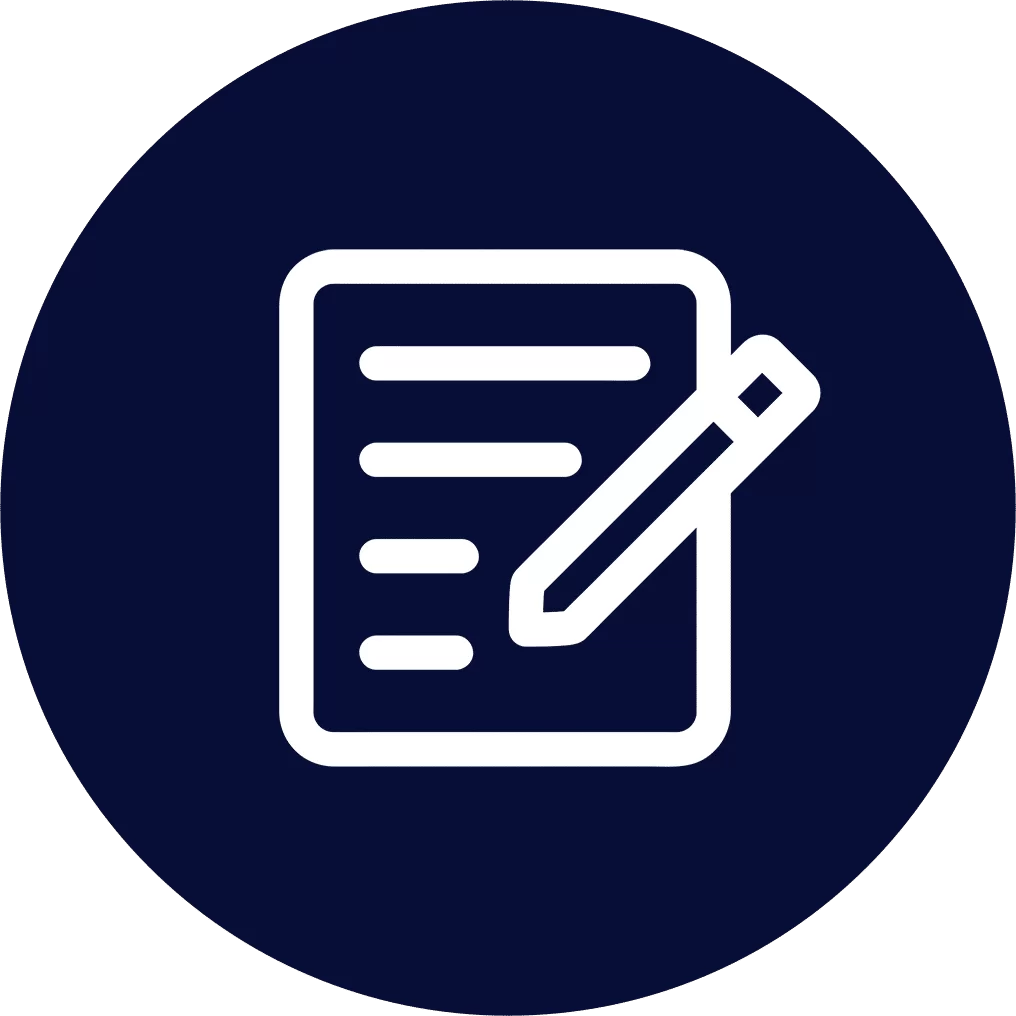
Parte 3
Aggiunta e modifica di contenuti
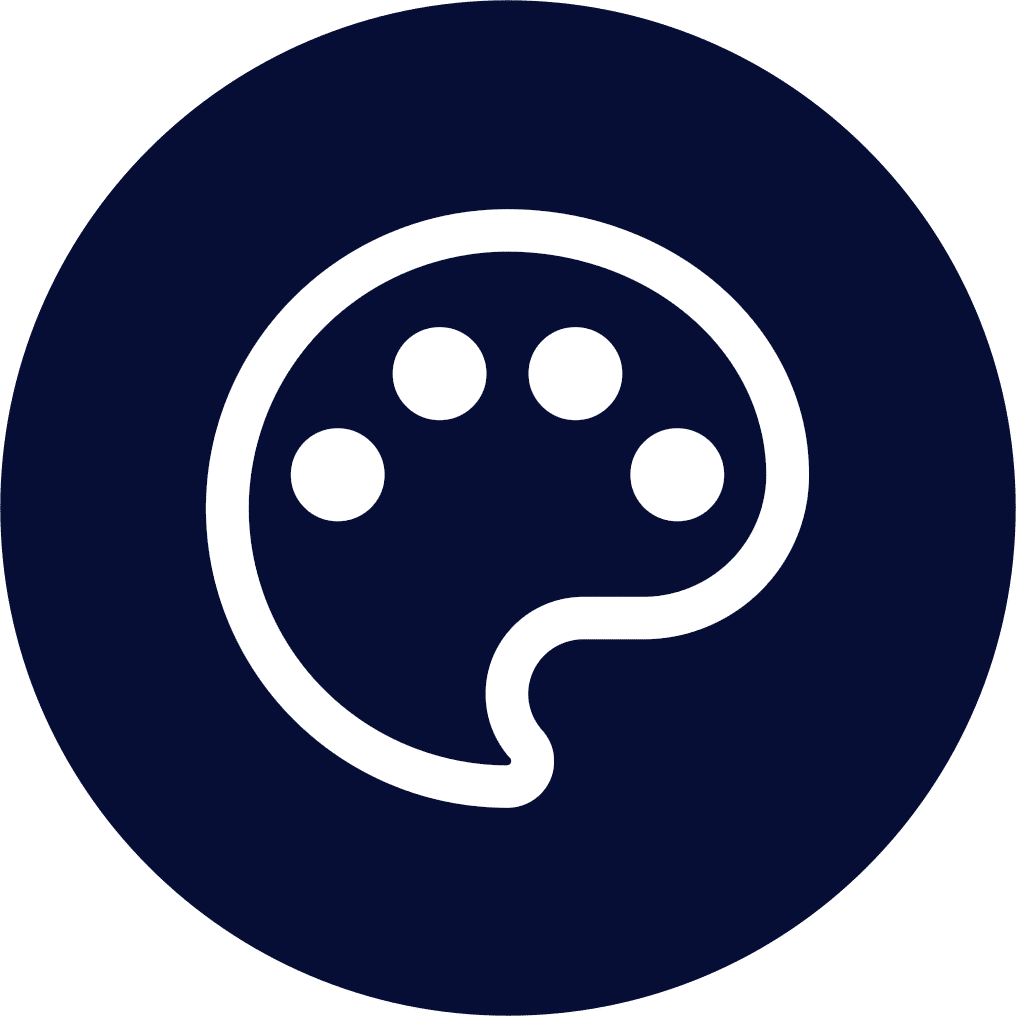
Parte 4
Personalizzare il design
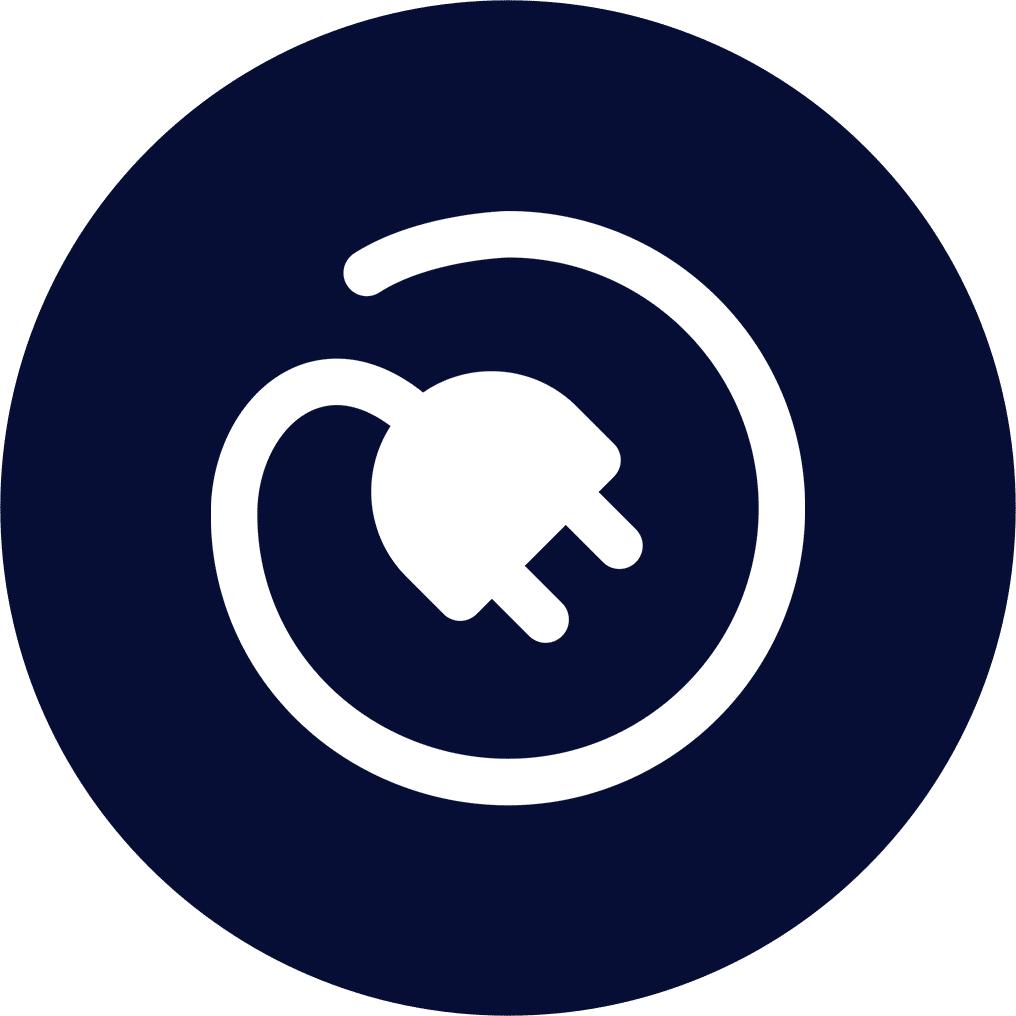
Parte 5
Aggiunta di funzionalità
Perché creare il tuo sito su WordPress?
Ci siamo, avete deciso. Creerete il vostro sito web con WordPress.
Scegliendo WP, come di solito viene abbreviato, optate per una soluzione che sta prendendo piede.
Secondo i dati più recenti al momento in cui scriviamo, WordPress alimenta oltre il 43,4% dei siti in tutto il mondo.
Il motivo per cui WordPress è così popolare è che, rispetto ad altre soluzioni, consente di creare e gestire siti web in modo più semplice e gratuito, offrendo al contempo maggiori possibilità.
E per una buona ragione: con esso è possibile creare siti senza toccare una sola riga di codice.
Parte 1 : Nome di dominio e hosting WordPress
Bene, spero che abbiate indossato la tuta da lavoro e sistemato l’elmetto.
Iniziamo la nostra operazione di costruzione del sito WordPress parlando di due elementi essenziali: il nome di dominio e l’hosting.
Senza di essi, non sarete in grado di dare vita al sito dei vostri sogni. In un certo senso, sono le fondamenta della vostra futura costruzione.
I due elementi vanno spesso di pari passo, quindi scoprite come non sbagliare nella scelta.
Trova un nome di dominio
Il nome di dominio (spesso chiamato semplicemente dominio) è un nome facile da ricordare associato a un indirizzo IP fisico su Internet. Corrisponde al nome univoco che compare dopo il simbolo @ negli indirizzi email e dopo www. negli indirizzi web.
Ad esempio, il nome di dominio ikwaba.com potrebbe essere tradotto nell’indirizzo fisico 37.187.74.151.
ikwaba.com è il nome di dominio (NDD)
Un NDD è composto da due elementi:
- un nome, costituito da un insieme di caratteri ;
- un estensione, spesso associati a un paese (ad esempio .it , .com, .net, .fr, ecc.).
Ad esempio, nel nome di dominio ikwaba.com, ikwaba è il nome e .com l’estensione.
Scegliere un buon nome di dominio non è un compito facile. In particolare, deve soddisfare diversi criteri:
- Essere breve
- Facile da ricordare
- Facile da pronunciare
- E possibilmente senza trattini.
Da un punto di vista più pragmatico, il nome di dominio scelto deve anche essere disponibile. Assicuratevi che qualcun altro non vi abbia preceduto con una ricerca su Namechk.
Il nome di un sito web è un po’ come quello che si dà a un bambino. Bisogna sceglierlo con cura, perché rimarrà con loro per tutta la vita (salvo casi eccezionali)!
Scegliere un host per il tuo sito WordPress
Se il nome di dominio è considerato il vostro indirizzo postale sul web, allora diciamo che l’host web è la vostra casa, per così dire.
Un host web è una società che memorizza i file che compongono il vostro sito (nel nostro caso WordPress) e il suo database, in modo da potervi accedere 24 ore su 24, 7 giorni su 7.
Esistono diversi tipi di hosting, ma se siete agli inizi, l’hosting condiviso è la soluzione migliore.
Se volete capire nel dettaglio cosa fornisce un host web, leggete questa guida sintetica al web hosting WordPress. Vi illustro tutto ciò che dovete sapere prima di iniziare.
ATTENZIONE, WordPress.com non è un host web, ma una piattaforma per creare un sito WordPress online.
Il pacchetto gratuito non offre le stesse possibilità dell’installazione di WordPress con un host web e visualizza pubblicità sul vostro sito (orrore, disgrazia! 😱).
Il WordPress che ci interessa è un software che installeremo con il nostro host web (stiamo parlando di una soluzione self-hosted). È quello utilizzato da Ikwaba e che imparerete a usare in questa guida.
In breve, esistono due versioni di WordPress!
Per non confondervi tra questi due “falsi amici”, date un’occhiata a questo articolo che ne elenca le differenze, oppure a questo video in cui li spiego in dettaglio.
Per trovare la soluzione giusta per voi, vi consiglio di prestare particolare attenzione ai seguenti dettagli:
- Costo: in media, dovreste aspettarvi di pagare circa 7 euro al mese per ospitare il vostro sito;
- Prestazioni del server;
- La qualità e la disponibilità del servizio clienti. In caso di problemi, è sempre una buona idea ottenere risposte in tempi brevi;
- Disponibilità del server;
- La facilità d’uso;
- La presenza o meno di un cPanel. Questa interfaccia di amministrazione non è disponibile per tutti i provider di hosting, ma è un piccolo vantaggio, perché è facile da usare per effettuare operazioni di routine (ad esempio, creazione di indirizzi e-mail, reindirizzamenti, modifica delle versioni PHP, ecc.)
Ikwaba è ospitato da OVH.
La scelta di un host web è una fase cruciale nella creazione del vostro sito web. La vostra avventura sul web sta finalmente prendendo forma!
Parte 2: Installa e configura WordPress
Genera un certificato SSL
Prima di installare WordPress, dovrete proteggere la connessione al vostro sito generando un certificato SSL. Grazie a questo certificato, il vostro sito passerà al protocollo HTTPS e vedrete il piccolo lucchetto nel browser, a sinistra del vostro nome di dominio.
Questo passo è essenziale, anche se non fate commercio elettronico. Un sito sicuro protegge i dati inviati al sito (a partire dai dati di accesso) e dà fiducia agli utenti.
Oggi tutti gli host web offrono gratuitamente un certificato SSL tramite l’autorità di certificazione Let’s Encrypt.
Per generare un certificato SSL per il vostro sito con OVH, accedete al vostro cPanel cliccando sul link contenuto nell’e-mail ricevuta dopo la registrazione, oppure digitate l’URL del vostro sito seguito da :2083.
Inserite i vostri dati di accesso, andate nella sezione “Sicurezza” del cPanel e cliccate su “Let’s Encrypt™ SSL”.
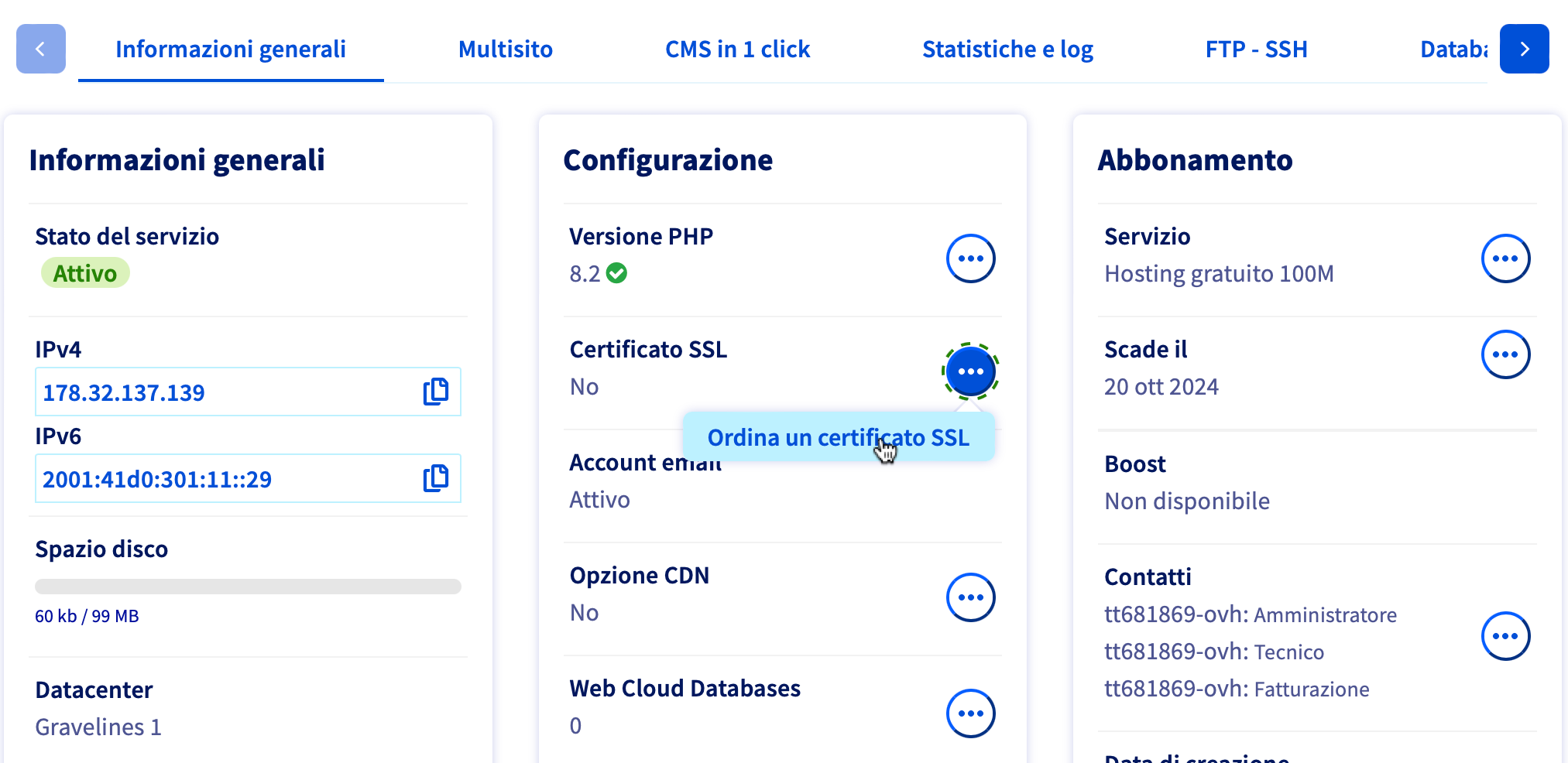
Individuate il vostro nome di dominio nel dashboard dentro Hosting, dentro la sezione Informazioni generali, poi fate clic sul pulsante suoi 3 puntini poi su “Ordina un certificato SSL” poi su “Continua” ed Ecco fato.
Ora potete mettervi al lavoro! 💪
Installa WordPress
È possibile installare WordPress online in modo automatico o manuale.
L’installazione automatica è quella che gli host web chiamano “installazione con un clic”: un programma farà tutto il lavoro per voi. Si rivolge principalmente ai principianti.
Se volete installare il nostro WordPress, OVH ha una guida completa.
Configurare WordPress
Una volta installato WordPress, è il momento di configurarlo. Accedete alla bacheca di amministrazione (di solito all’indirizzo vostrodominio.com/wp-admin) e iniziate a personalizzare il vostro sito.
La scheda Generale
Nella scheda “Generale”, si consiglia di modificare i seguenti valori:
- Titolo del sito e Slogan: sono gli elementi che appaiono nella parte superiore del sito;
- Icona del sito: scegliere un’icona;
Per creare rapidamente l’icona del sito, potete utilizzare uno strumento come LogoFast.
- Fuso orario: selezionare la propria capitale dall’elenco;
- Formato della data: scegliete quello che fa per voi.
Non modificate l’indirizzo web (URL) del sito.
La scheda Lettura
Se state creando un blog, potete lasciare invariata la prima impostazione della scheda “Lettura”.
In caso contrario, è meglio selezionare “Una pagina statica” per definire una pagina specifica, che avrete creato in precedenza (vedremo come nella prossima sezione), come pagina iniziale.
Imposta i permalink
Ok, il nome può sembrare spaventoso, ma in realtà non si tratta di una cosa così importante. I permalink (slug) corrispondono al formato degli indirizzi delle pagine del vostro sito.
Andate su Impostazioni > Permalinks e scegliete “Titolo della pubblicazione” come mostrato nell’immagine sottostante:
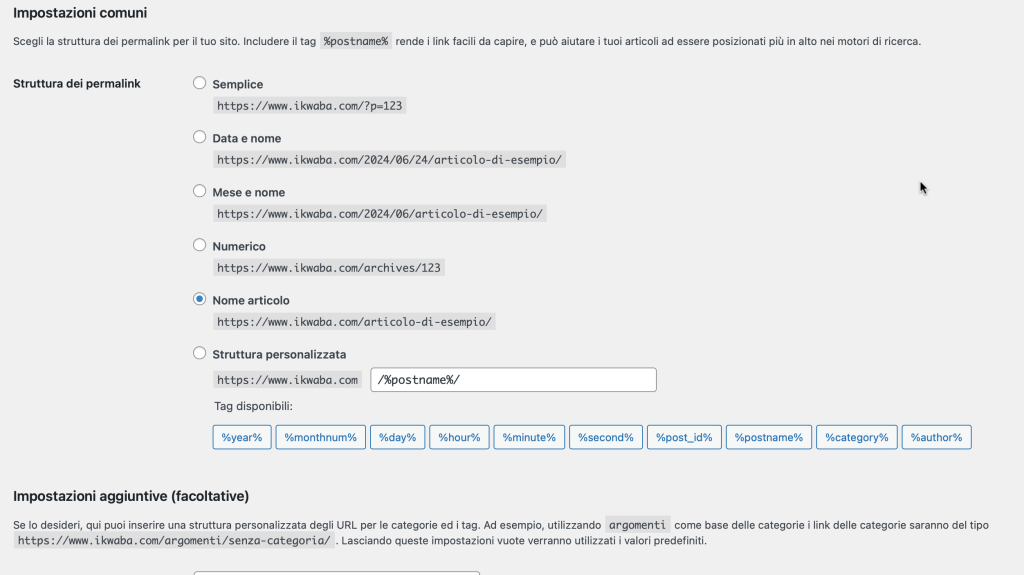
Ricordarsi di salvare le modifiche per terminare.
È importante non modificare questa impostazione in seguito, altrimenti i visitatori non saranno più in grado di trovare le vostre pagine.
Parte 3: aggiungi e modifica il contenuto del tuo sito WordPress
Alla scoperta di Gutenberg
Ora daremo un’occhiata all’editor di contenuti di WordPress (il famoso Gutenberg), che servirà a costruire il vostro sito con pubblicazioni di qualità.
Per scrivere articoli per il vostro blog, se volete fare un blog, andate su Articoli > Aggiungi.
Per creare pagine, andate su Pagine > Aggiungi (sì, era facile da indovinare).
Create almeno le seguenti pagine:
- Informazioni: dove vi presentate;
- Contatti: dove si forniscono i propri dati di contatto;
- Informazioni legali: è obbligatorio, sia che il vostro sito sia pubblicato a livello professionale sia che non lo sia;
- Informativa sulla privacy: è obbligatoria dall’avvento del Regolamento generale sulla protezione dei dati (GDPR), varato nel maggio 2018. Una pagina “Informativa sulla privacy” viene generata automaticamente quando si installa WP, ma è in inglese.
Per crearne una in italiano, andare su Impostazioni > Privacy, quindi “Crea una nuova pagina di informativa sulla privacy”. Questa pagina, tuttavia, non sarà sufficiente, quindi dovrete adattarla al vostro sito.
Per avere un’informativa sulla privacy su misura per il vostro sito, vi consiglio di rivolgervi a un esperto.
Andando su Post > Aggiungi o Pagine > Aggiungi, viene visualizzato l’editor di contenuti di WordPress, noto anche come Gutenberg. Da qui potete iniziare a scrivere i vostri contenuti.
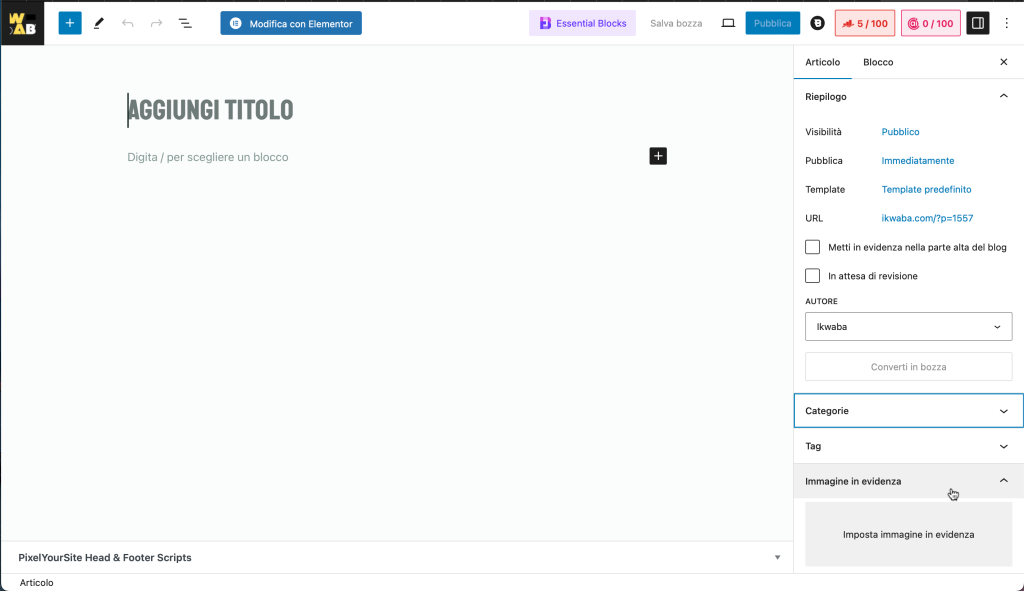
L’attuale editor di contenuti, apparso alla fine del 2018, funziona con blocchi di contenuti che si aggiungono con pochi clic all’interno del testo.
Nella parte centrale dell’editor, è possibile modificare il loro contenuto e fare clic su “Salva bozza” per salvare le modifiche prima della pubblicazione e sul pulsante blu “Pubblica” o “Aggiorna” dopo la pubblicazione.
Sul lato destro si trova la colonna delle impostazioni per la pubblicazione in corso di modifica e per il blocco attivo. Qui è possibile configurare la tipografia e il colore dei blocchi, ma è bene usarla con parsimonia: spesso sono sufficienti le impostazioni predefinite.
Tuttavia, è necessario controllare i permalink di ogni pubblicazione per assicurarsi che contengano il numero minimo di parole (eliminare articoli e preposizioni, per esempio).
Sopra l’editor, una barra degli strumenti permette di selezionare gli elementi, aggiungerli e visualizzare quelli contenuti nella pubblicazione. Selezionando la visualizzazione a elenco, è anche possibile riorganizzarli trascinandoli e rilasciandoli.
I blocchi si sbloccano?
In WordPress, tutti i contenuti delle pubblicazioni sono presentati sotto forma di blocchi. Ne esistono una miriade, dagli elementi di contenuto più semplici (Titolo, Paragrafo, Immagine, Elenco puntato, ecc.) a quelli più sofisticati (Media e testo, Tag cloud, HTML personalizzato, ecc.).
Per una panoramica di tutti i blocchi disponibili, fare clic sul “+” alla fine della riga o nella barra degli strumenti dell’editor. Questi variano a seconda del tema e delle estensioni attive sul vostro sito WordPress.
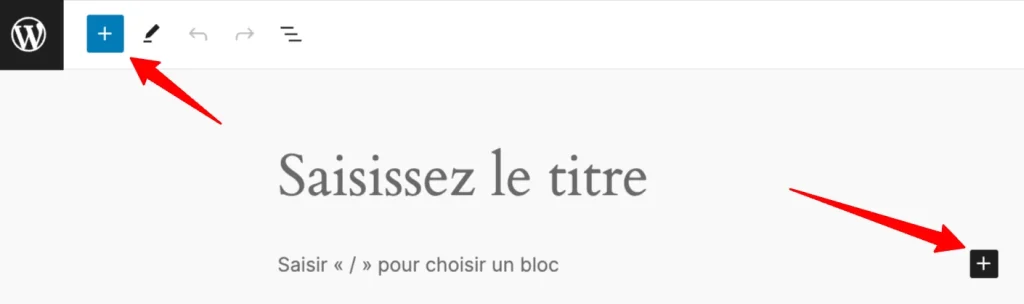
È anche possibile aggiungere rapidamente un blocco digitando “/” seguito dal nome del blocco (ad esempio, “/titolo” per aggiungere il blocco Titolo).
I blocchi disponibili sono organizzati in diverse categorie:
- Testo: contiene i blocchi più comuni;
- Media: per rendere i contenuti più visivi;
- Design: per dare forma al layout della pagina;
- Widget: non molto utile all’avvio;
- Tema: completamente inutile se si è agli inizi;
- Contenuti incorporati: per integrare i contenuti di altri siti (Twitter, YouTube, ecc.).
Pensa a gruppi e colonne
Per creare layout di pagina personalizzati, i blocchi Gruppo e Colonna possono essere molto utili.
Il riquadro Gruppo consente di raggruppare più riquadri e di applicare loro impostazioni o stili comuni, spostandoli contemporaneamente, ad esempio.
Questo è il blocco che Ikwaba utilizza per realizzare le sue CTA 😉
Sono composte da un blocco Titolo, un paragrafo e un pulsante.
Il blocco Colonne può essere utilizzato per visualizzare blocchi affiancati. Può essere utilizzato per visualizzare servizi, articoli di portfolio e testimonianze.
Composizioni a blocchi
Le composizioni di blocchi, o pattern, sono assemblaggi di blocchi predefiniti da integrare nelle pagine o negli articoli.
Sono state progettate per farvi risparmiare tempo nella creazione dei contenuti, ma non dimenticate di passare attraverso il processo di “personalizzazione” per assicurarvi che i vostri contenuti si adattino allo spirito del vostro sito.
Tutte le composizioni disponibili si trovano nella scheda “Composizioni” dell’elenco dei blocchi, accessibile facendo clic sul “+” nella barra degli strumenti sopra l’editor di contenuti.
Sono raggruppate per tipo: Testo, Galleria, Chiamata all’azione, Intestazioni, ecc. e in una categoria dedicata alle composizioni incorporate nel tema, se il tema ne offre.
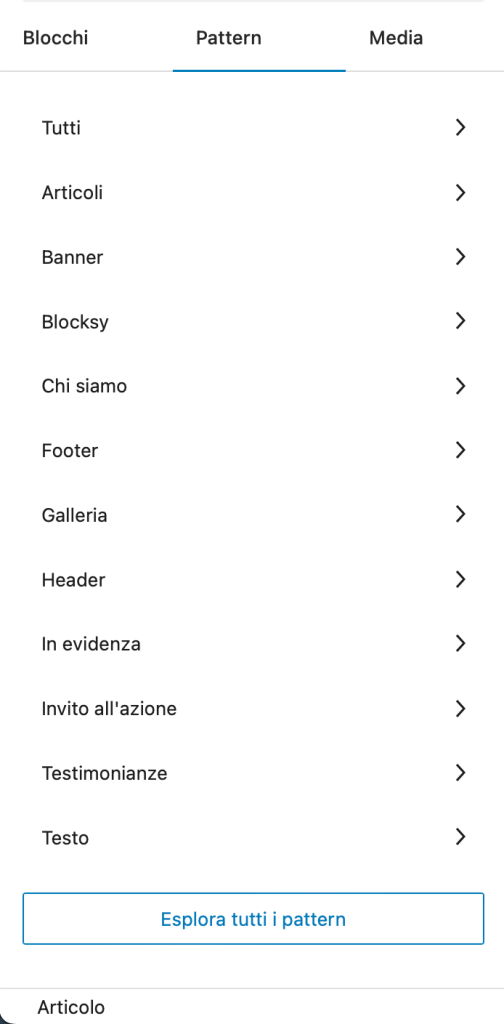
Ora che sapete come strutturare i vostri contenuti, non vi resta che crearli! Se siete in difficoltà, potete sempre dare un’occhiata a ciò che fa la concorrenza (senza copiare, ovviamente) o chiedere aiuto a ChatGPT.
E se non vi piace il tema predefinito di WordPress, potete installarne un altro.
Parte 4: Personalizza il design del tuo sito WordPress
Trova il tema dei tuoi sogni
Dal rilascio di WordPress 5.9, il tema WordPress installato di default è basato su blocchi e compatibile con Site Editor (precedentemente chiamato Full Site Editing o FSE).
FSE è un progetto che consente di modificare l’intera struttura del sito WordPress utilizzando i blocchi. È un modo nuovo e molto più semplice di creare siti WordPress.
Per questo motivo manterremo il tema predefinito installato, che vi permetterà di creare un sito professionale senza spenderci ore, personalizzandolo.
Se volete comunque modificarlo, potete affidarvi ai temi presenti nella directory ufficiale di WordPress. All’ultimo conteggio, al momento in cui scriviamo, c’erano oltre 12.000 temi gratuiti o freemium.
Per installarne uno, il modo più semplice è andare nel menu Aspetto > Temi di WordPress, quindi fare clic su “Aggiungi” nella parte superiore dello schermo.
Apparirà un elenco di temi gratuiti. Sfogliateli e cliccate sull’immagine per avere un’anteprima a schermo intero.
Se vi piace l’anteprima di un tema, fate clic su “Installa” nella parte superiore della schermata. Aspettate, poi fate clic su “Attiva” per metterlo in funzione sul vostro sito WordPress.
Un ultimo consiglio per il futuro: dato che questo è il vostro primo sito WordPress, mantenete un tema semplice.
Ricordate che non state costruendo un sito per voi stessi, ma per i vostri visitatori.
Devono sentirsi a proprio agio navigando tra le sue pagine e capire di cosa si tratta. Altrimenti, se ne andranno con la stessa rapidità con cui sono arrivati.
Personalizza un tema WordPress
Ai fini di questa guida, utilizzeremo il tema Twenty Twenty-Four per personalizzare l’aspetto del nostro sito WordPress.
Offre numerose opzioni di personalizzazione e ci permetterà di agire sull’intestazione, sul corpo (stile e area dei contenuti) e sul piè di pagina del nostro sito. Il tutto sfruttando i blocchi e l’editor del sito WordPress.
Per iniziare, andate su Aspetto > Editor. Sul lato sinistro dello schermo compare un menu che consente di modificare l’aspetto del tema e di effettuare altre regolazioni.
Sul lato destro, viene visualizzata un’anteprima del sito, in modo da poter vedere dal vivo le modifiche apportate.
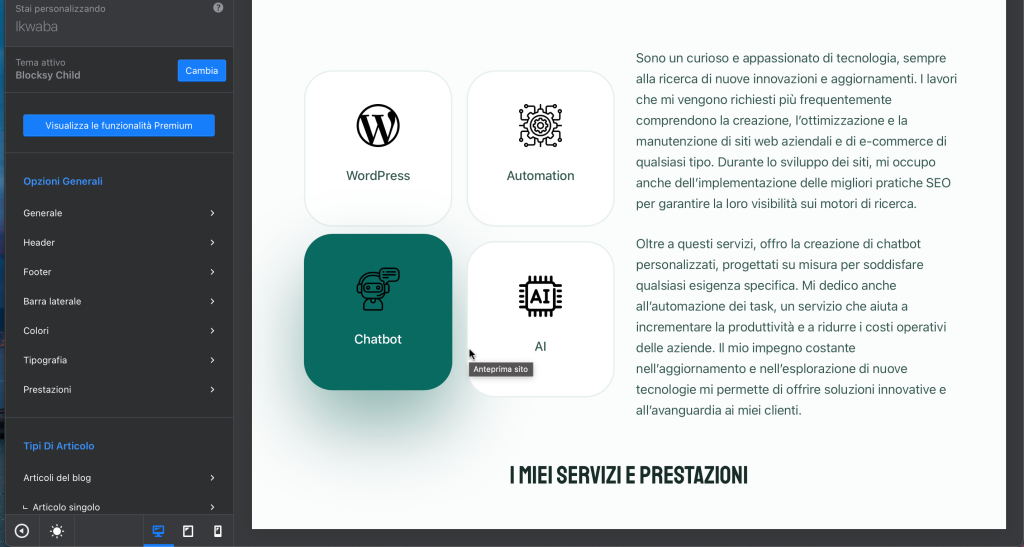
Configura il menu principale del tuo sito WordPress
Cliccate su “Navigazione”, poi sul lato destro dello schermo (sul vostro sito). Cliccate quindi sull’icona “Impostazioni” in alto a destra dello schermo e poi sul vostro menu.
Utilizzate le opzioni disponibili per aggiungere, spostare e rimuovere pagine dal vostro menu.
Procedura per la creazione di un menu in WordPress
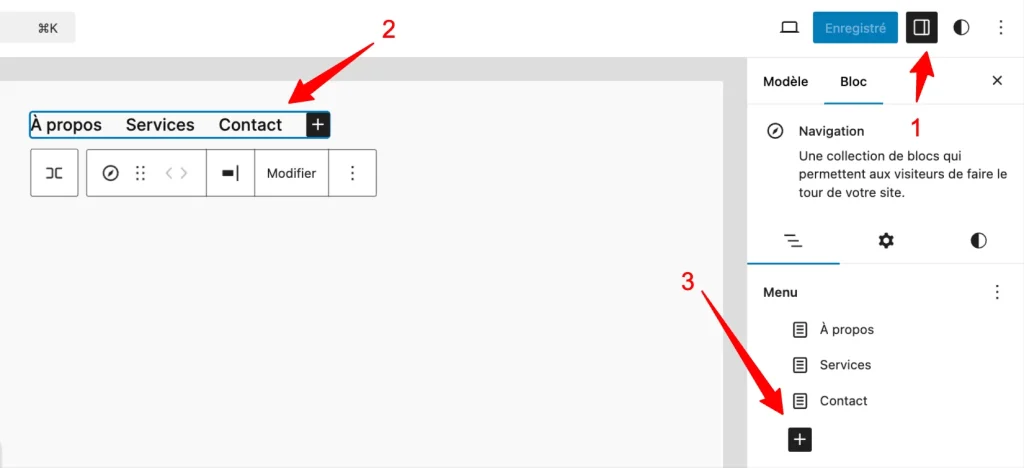
Se necessario, è possibile aggiungere nuove pagine direttamente da questo menu.
È possibile rimuovere il link alla home page. È già presente nel logo.
Infine, fare clic sul pulsante “Salva” per salvare il menu appena preparato.
Alcune buone pratiche da ricordare per i vostri menu:
- Ridurre al minimo il numero di voci (per mantenere la semplicità);
- Ogni voce deve essere chiaramente etichettata (in modo da sapere cosa ci si aspetta quando si fa clic su di essa);
- Nella maggior parte dei casi, evitare l’uso di sottomenu.
Personalizza lo stile del sito
Nell’Editor del sito (accessibile dal menu Aspetto > Editor), fare clic su “Stili”.
Scegliete lo stile più adatto al vostro settore di attività tra quelli proposti e fate clic sull’icona della matita per personalizzare lo stile del vostro sito.
Tipografia
Cliccate sull’icona “Gestisci font” per :
- Gestire i font esistenti (potete disattivare quelli che non desiderate) ;
- Caricare nuovi font;
- Installare font da Google Fonts. È possibile selezionare le varianti che si desidera utilizzare (grassetto, corsivo, ecc.)
Una volta salvato, è possibile definire le impostazioni dei font desiderate per il testo del corpo, i link, i titoli, le didascalie e i pulsanti.
Colori
Nel menu “Colori” è possibile personalizzare la tavolozza dei colori del sito. Se avete una carta grafica, è qui che potete integrarla.
Personalizza modelli
Il menu “Modelli” dell’Editor del sito consente di modificare la struttura del sito (intestazione e piè di pagina, ad esempio).
Per ogni tipo di pagina, è possibile modificare il modello associato senza ricorrere alla codifica.
Ad esempio, qui è possibile personalizzare la pagina 404 e creare modelli personalizzati.
Fare clic sul pulsante “+” per creare un nuovo modello.
Composizioni ed elementi del modello
Nel menu “Composizioni” dell’Editor del sito, è possibile trovare tutte le composizioni di blocchi disponibili e crearne di proprie.
In fondo, facendo clic sul pulsante “Gestisci tutti gli elementi modello”, è possibile trovare e creare nuovi elementi modello: si tratta di sezioni che verranno riutilizzate nel sito.
È qui che si può personalizzare l’intestazione del sito, ad esempio.
Parte 5: Aggiungi funzionalità a WordPress
Installa estensioni
Dopo i temi, vorrei parlare di un altro elemento essenziale di WordPress: le estensioni, o plugin.
Queste estensioni consentono di aggiungere nuove funzioni al sito web senza dover ricorrere al codice.
Le possibilità sono praticamente illimitate. E questo è il punto di forza di WordPress.
Ad oggi, ci sono quasi 60.000 estensioni gratuite nella directory ufficiale.
Mercati specializzati come CodeCanyon offrono anche estensioni a pagamento.
C’è quindi l’imbarazzo della scelta.
Ecco 6 plugin “generalisti” che consiglio per iniziare. Possono essere utilizzati su qualsiasi tipo di sito (blog, negozio, portfolio, ecc.):
- Yoast SEO: per ottimizzare l’ottimizzazione naturale dei motori di ricerca (SEO);
- SecuPress: per proteggere il vostro sito e trasformarlo in una fortezza;
- WP Super Cache: per velocizzare il vostro sito (o WP Rocket se volete passare al livello premium);
- Ninja Forms: per integrare i moduli nelle vostre pagine web;
- UpdraftPlus: per eseguire regolarmente il backup del vostro sito;
- Matomo: per tracciare il numero di visite al vostro sito nel rispetto del Regolamento generale sulla protezione dei dati (GDPR) (o MonsterInsights se volete usare Google Analytics).
Per installare un’estensione sul vostro sito, andate su Plugin > Aggiungi.
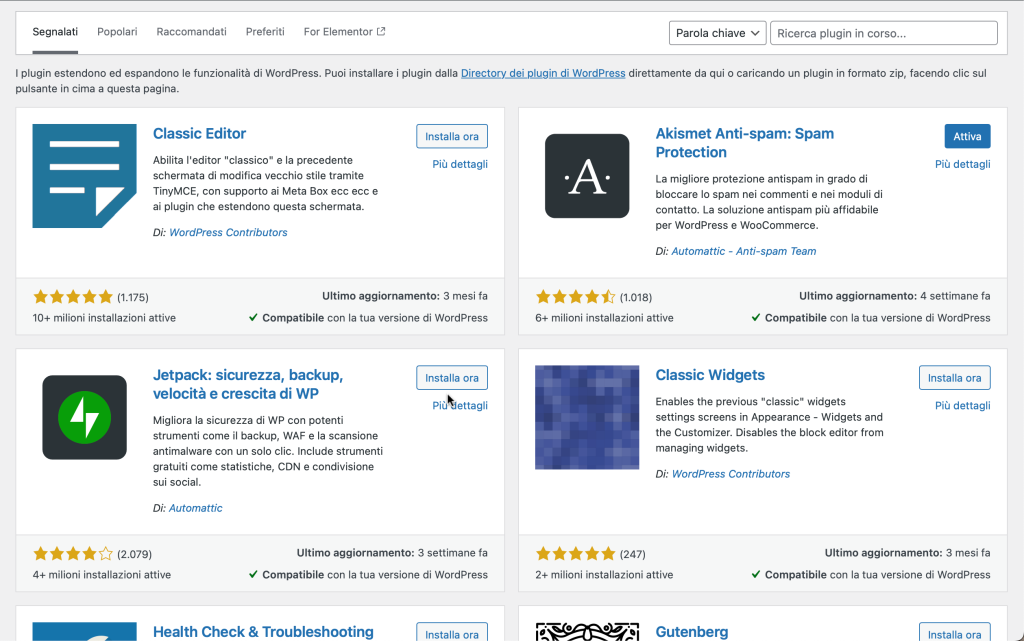
Come fare riferimento al tuo sito WordPress
Una volta scritti i contenuti delle vostre pubblicazioni, potete concentrarvi sul renderli visibili sui motori di ricerca.
Per farlo, è necessario applicare alcune buone pratiche. Nel menu Impostazioni > Lettura, iniziate a controllare che la casella “Visibilità da parte dei motori di ricerca” sia deselezionata.
Assicuratevi di deselezionare questa casella!
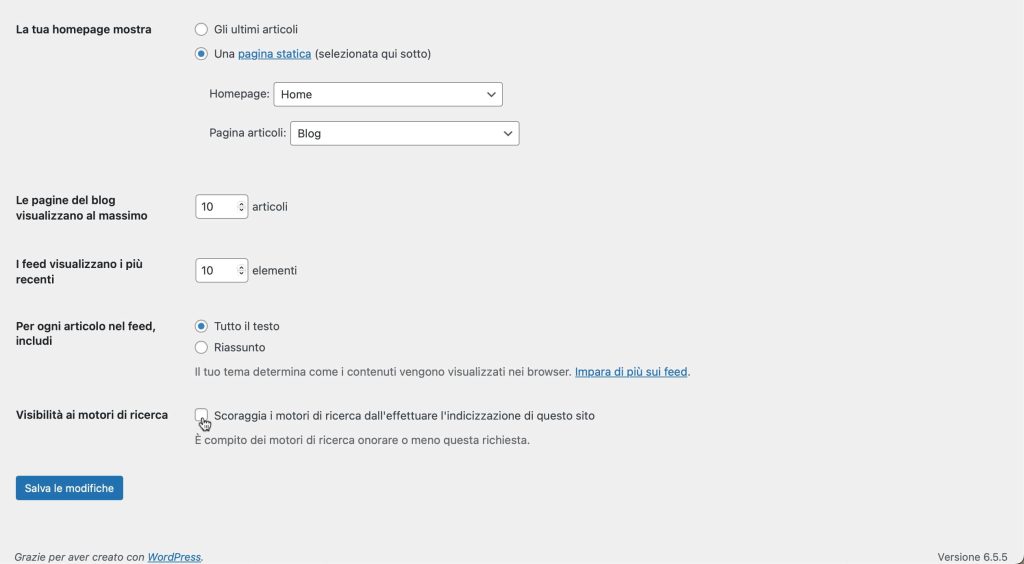
Altrimenti, il vostro sito non sarà indicizzato da Google e dai suoi piccoli amici, il che significa che nessuno lo troverà (e sarebbe un peccato, dopo tutto questo duro lavoro!).
Vi consiglio quindi di utilizzare un’estensione SEO. Da sola non vi porterà sulla prima pagina per la parola chiave che avete scelto, ma vi aiuterà a ottimizzare i vostri contenuti in modo da attirare l’attenzione dei motori di ricerca.
Come proteggere il tuo sito WordPress
Per finire di perfezionare il vostro sito, vi consiglio di prestare particolare attenzione alla sua sicurezza.
Dovete sapere che WordPress è il bersaglio di numerosi attacchi hacker, soprattutto perché è il CMS più utilizzato al mondo. Attira quindi molta attenzione, ma rimane intrinsecamente sicuro.
Infatti, le principali cause di pirateria sono dovute a estensioni difettose o a cattive pratiche da parte dei webmaster, che non tengono aggiornati i loro siti, ad esempio.
Su questi due punti, di solito siete abbastanza coperti, avendo letto quanto detto sopra 😉
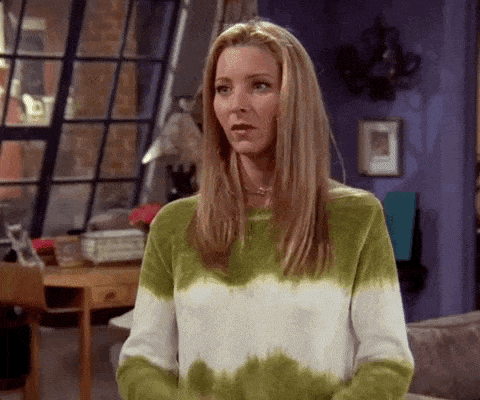
Per il resto, dovete sapere che è impossibile proteggersi al 100% dagli hacker.
Tuttavia, potete proteggervi da parecchie complicazioni applicando alcuni consigli di base:
- Eseguire regolarmente il backup del sito
- Aggiornarlo il prima possibile
- Attivate solo temi ed estensioni affidabili: privilegiate quelli presenti nella directory ufficiale o provenienti da negozi affidabili.
Va tutto bene. E adesso ?
Beh, congratulazioni! Avrete trascorso qualche ora dietro lo schermo per creare il vostro sito WordPress.
Come promemoria, avete scoperto come :
- Scegliere un buon nome di dominio e un host web;
- Installare e configurare WordPress
- Aggiungere contenuti e iniziare a farvi riferimento;
- Personalizzare il design del vostro sito;
- Trovare e attivare le estensioni necessarie.
Siete alla ricerca di un supporto esperto per ottimizzare il vostro sito WordPress e raggiungere i vostri obiettivi online? Ikwaba.com è qui per voi! Il nostro team di esperti vi accompagnerà nella creazione di contenuti di qualità, nella promozione del vostro sito e nell’implementazione di strategie di web marketing efficaci. Contattateci oggi stesso per scoprire come possiamo aiutarvi a far crescere il vostro business online!